- Control Box has No Power - Check and Verify power at terminal block using a multimeter. Remove two fuses and check and verify resistance.
-
Motors are going in the wrong direction
- All Motors go in the wrong direction - Change Direction 1 and Direction 2 at the motor terminals on the Premier Remote Control printed circuit board.
- Some motors go in the wrong direction. Identify the motor(s) that are moving in the wrong direction.
- Option 1 (recommended) - Change the motor direction 1 and direction 2 at the motor terminals on the Premier Remote Control printed circuit board.
- Option 2 - Change leads at motor by swapping wires identified with “*”. On “T” motors this is T5 and T8. On spade motors this is typically motor red and motor black. Please see the wiring diagram in appendix B.
- Front Panel is not responding or is not backlit - Refer to Section 4 of the Premier Remotes Controls Installation Instructions. Ensure the front panel ribbon is seated into the front panel terminal on the Printed Circuit Board.
-
App will not control lift.
- Verify the mobile device is connected to a local network or a mobile data plan.
- Verify the Premier Control unit is connected to wifi. The wifi light on the front panel should be blue. If the light is flashing white/yellow the control unit is not connected. Correct by ensuring wifi is available at the box location or refer to section 1 in this instruction guide to reconnect the controller to the internet.
The WiFi symbol will be blue if connected to the local network.
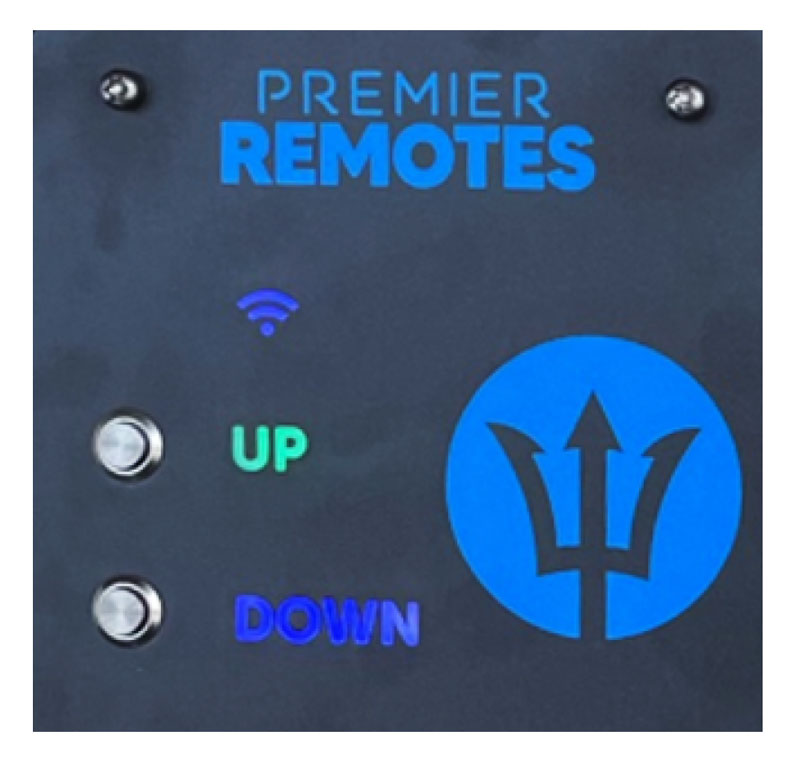
The WiFi symbol will be flashing white/yellow and the UP and DOWN if not connected to the local WiFi.

-
Motor Fault - You can identify a motor fault if all lights including the wifi symbol, up, and down on the front panel are all the color “RED”. Access the “settings” page and then access “lift names”. After selecting the lift that has entered into “fault” mode, there will be a list for faults pertaining to the motor that has caused the issue. The fault could be fault 2, fault 4, fault 8 or a combination of two or all three. After correcting the fault, select the “Reset Fault” button. The lights on the front panel will turn to blue and the lift should work as normal.
- Fault 2 = Under Current Detection (low amps)
- Fault 4 = Over Current Detection (high amps)
- Fault 8 = Shorted Output (short circuit such as wiring motor incorrectly or L1/L2 touching ground)


- Lights are yellow - This indicates that the control unit is processing a firmware update. It should only take a few minutes and then the front panel should return to blue.

-
The lift is stopping while using the App - If the lift is starting in the downward or upward direction but stops after a short period of time such as 30 seconds or 1 minute please check the screen timeout setting on your mobile device. Anytime the lift screen is closed or minimized the lift will stop.
- Apple Products - Go to Settings, Display and Brightness, Auto-Lock, then adjust or increase the Auto-Lock timeout feature to a more accommodating time for your lift.
- Android Products - Go to Settings, Display, Screen Timeout, then adjust or increase the screen timeout feature to a more accommodating time for your lift.